Datasheet Editor
For better planning, preparation and evaluation of train movements/lengths and goods traffic at module meetings, all informations of a station should be stored standardized at a datasheet. These data information are saved using XML standard which can be automated evaluated.
Because not everyone knows XML as markup language and I not expect of looking into XML source code if it is not neccessary, for creation and editing of these information a special program is provided: The datasheet editor.
Workflow
Before a datasheet is added to the list at the server, it first lives through two phases of life in the main: Creation and editing. The fundamental difference between these two is, that the creation of a folder on the server for a new data sheet, can only be done by the list admin. Currently also updates must be sent to the list admin.
.--------<--------.
| |
Checking List Admin
| ^
v |
Upload Creation
| ^
v |
Datasheet-List ----> Editor
^ |
| v
Upload Editing
| |
'--------<--------'
Run Application
This application is part of the Cafebahn Software Suite, with the advantage of direct start from internet browser. Apart from that read also the Installation manual. Recommended software updates by Oracle should be installed as soon as possible.
Applications scripts are located in the bin subfolder and can be executed using the following optional command line parameter: [-h] [-s <datasheet>]
-h,--help Print help and usage.
-s,--sheet <datasheet> File or http datasheet resource url.
MS Windows
Execute the file editor.bat to start the application.
Unix/Linux
Execute the file "editor" to start the application.
Organization of user interface
Application Menus
If the Editor is started for the first time, german language is preselected. Change this by going to "Einstellungen>Sprache auswählen". Select your language from the drop down menu and click "übernehmen".
Menu File
- New. Create new datasheet from sratch.
- Open. Load a local saved datasheet.
- Save. Save changes of the current open datasheet.
- Save as… Save changes of the current open datasheet to a new file.
- Close. Closes the current open datasheet. If there are still changes in buffer, one is asked for saving.
- Recent Files. Menu shows the last ten loaded files inclusive file path. This list can be cleared.
- Load from server. After program start this list is empty and will be created using
Upate listwhile the menu disappears. After reopen one can load the datasheet for the several epoch. - Exit. Quits the application
Menu View
- Tabulator. The default view, where all informations are grouped into four tabs (General, Tracks, Passenger Traffic, Freight Traffic).
- Text(readonly). Shows the source code of the xml file, just for control purposes.
Menu Tools
- Datasheet Preview. Shows the current data sheet as it will be displayed in a internet browser, when it es stored at the server later.
- Create Archive. Creates a zip archive of the current datasheet containing all files (xml, picture) for sending them to the datasheet maintainer.
- Upload Datasheet. Currently not available.
- Generate Yellow Pages (FKTT)
Menu Settings
- Change Settings…Adapt the path to a local Open-/LibreOffice installation as well as the url of the datasheet server and proxy settings. These data are saved to the user settings.
- Select language… Select the display language for the application.
- Reset User Settings… Remove all user settings for this application
- Enlarge font size.
- Downsize font size.
Menu Help
- Editor Help. Displays the help file for this application.
- About Editor. Shows the version number of the application.
- Error-Log. Shows error messages, which occur during operation.
Create Yellow Pages
The representation of a beautiful goods traffic, especially the domestic traffic between the stations, has a special attention at the meetings. Therefore the knowlegde about goods relations are very important: “Who” is distributing “what” and “who” is receiving “what”. This necessary overview is obtained with the help of the yellow pages, which contains all received and distributed goods of the stations. Goods information, on the other hand, are a part of the station data sheet and can thus be almost automatically evaluated.
The datasheet editor provides such an evaluation function via menu "Tools>Generate Yellow Pages (FKTT)".
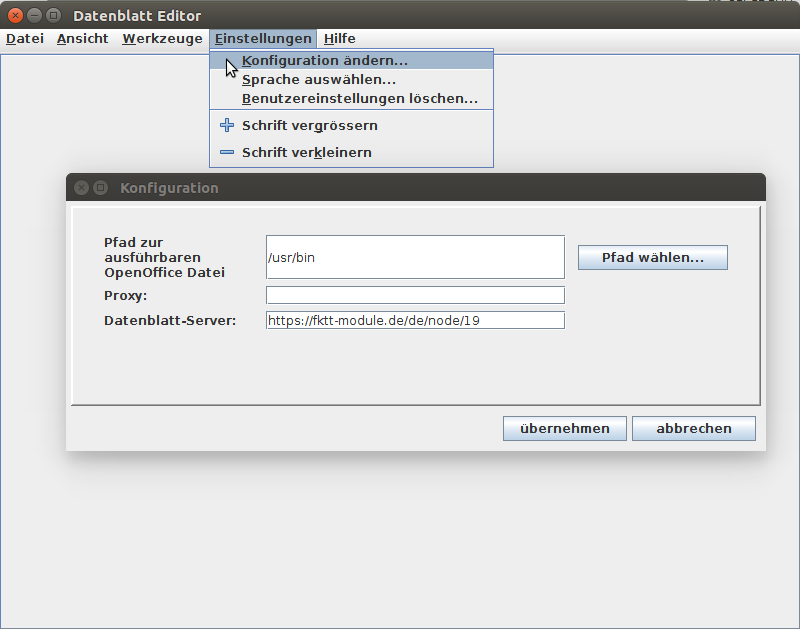
For getting a spreadsheet document as output file, a local installation of Libre- or OpenOffice is required, otherwise one get just a csv document only.
For using the already existing spreadsheet template, the path to the local installed Libre- or OpenOffice had to be selected via "Settings>Change settings...". Simultanious the datasheet server URL should be checked, here a value must be present.
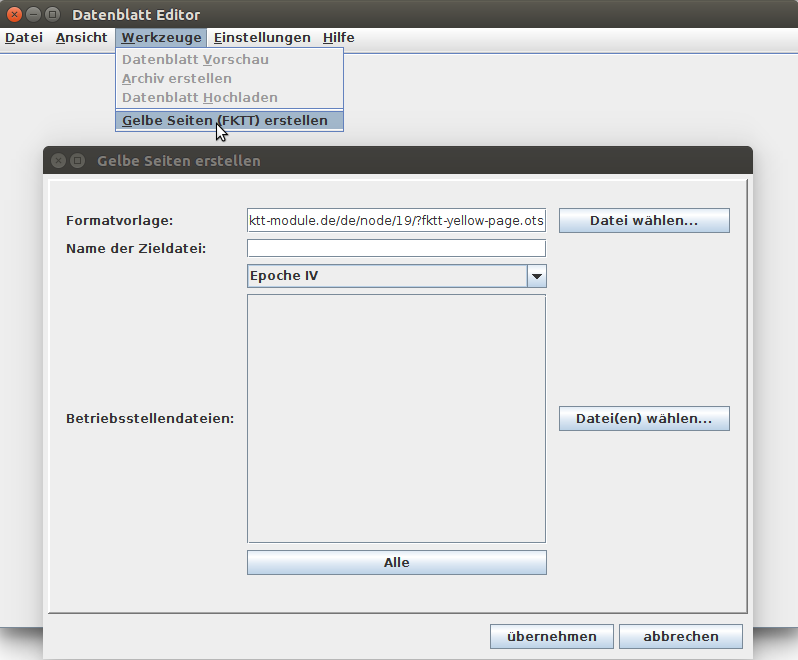
When everything is configured correctly, the menu ("Tools>Generate Yellow Pages (FKTT)") can be invoked for starting the action. The path to the template file is already filled in, in the dialog. Choose a meaningful file name for the target file at first. Then select the time epoch to be used. Attention: If there is no station datasheet for the selected time epoch, the epoch IV datasheet of the station will be automatically evaluated!
In the field below are all stations, which could be found at the URL from the configuration dialog. Just select the ones who should be evaluated. Alternative, local station datasheets can be added to this list via "Choose File(s)...".
For starting the creation just click on the "Ok" button. The user is asked for the file’s saving location. After the selection, the dialog disappears and depending on the number of selection a progress bar is shown to inform about the ongoing process or within a short moment the template file will be opened. One can see how it will be filled up. When the process has been finished, the document is closed and a notification popup shows a message on success.
